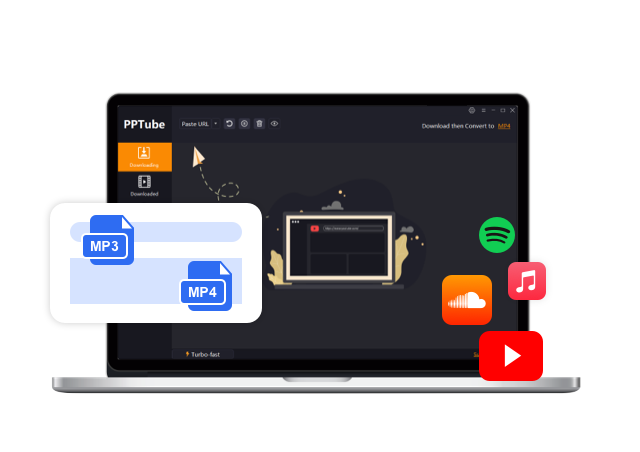[4 Methods] How to Download Videos from Udemy on Laptop?
In today’s digital age, online learning has become increasingly popular, with platforms like Udemy offering a wide range of courses for individuals looking to expand their knowledge and skills. However, one common frustration among Udemy users is the inability to download course videos for offline viewing on their laptops. In this article, we will explore different methods to overcome this obstacle and successfully download video from Udemy on a laptop.
We will delve into the use of specialized software, chrome extensions, and screen recording tools to provide a comprehensive guide for our readers. Additionally, we will address common Udemy video errors that users may encounter and offer practical solutions to troubleshoot these issues. By the end of this article, readers will be equipped with the knowledge and tools necessary to enhance their Udemy learning experience by accessing course videos offline.
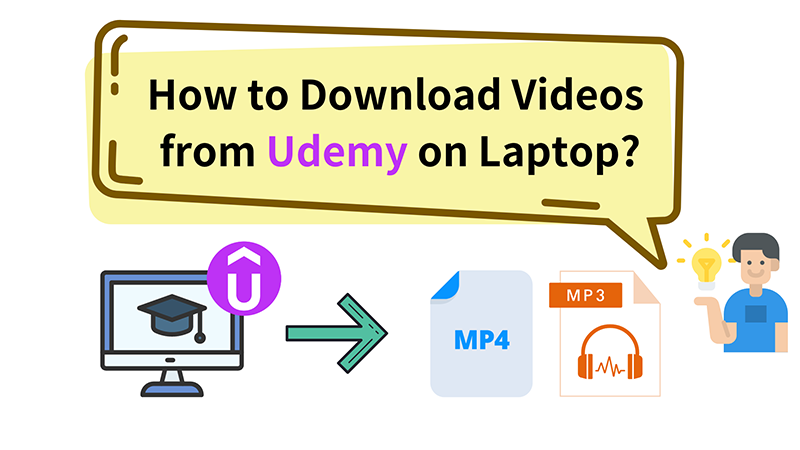
Does Udemy Courses Actually Worth It: An Overview
Udemy courses offer a wide range of benefits that make them worth the investment for individuals looking to expand their knowledge and skills. Firstly, Udemy provides access to a diverse selection of courses on various topics, ranging from technology and business to personal development and hobbies. This allows users to explore new interests or further develop existing skills in a convenient and accessible manner. Additionally, Udemy courses are often taught by industry experts and professionals, providing valuable insights and practical knowledge that can be applied in real-world scenarios. The flexibility of online learning also allows users to study at their own pace, fitting their education around their existing commitments and schedules.
Moreover, downloading videos from Udemy can be particularly useful for users who may have limited or unreliable internet access. By having the ability to access course videos offline, individuals can continue their learning journey without being dependent on a stable internet connection. This is especially beneficial for those who travel frequently or live in areas with poor internet infrastructure. Next, we will share different helpful methods that will let you know how to download videos from Udemy on laptop. So, you can have offline access to videos for quick reference or for further study after completing the course.
How to Download Videos from Udemy on Laptop – Using PPTube
In order to download videos from Udemy on your laptop using specialized software, PPTube Video Downloader is a highly recommended tool. When it’s not permitted to download the Udemy course directly on your PC, a third-party downloader like PPTube can be of great help.
PPTube is a powerful Udemy video downloader that enables users to easily download Udemy courses on their PC or laptop. With its robust support for Udemy download, users can effortlessly download video courses from Udemy with original quality for offline use. PPTube offers a comprehensive set of features, allowing users to download, convert, and edit Udemy videos at a fully accelerated speed on both Windows and Mac operating systems. This level of integration and functionality is rarely seen among other Udemy video downloaders available in the market.
✔️ Powerful yet easy-to-use interface to effortlessly download Udemy videos on PC
✔️ Supports various resolutions to download videos, ranging from 720p, 1080p, 2K, 4K and 8K
✔️ Batch download Udemy course videos with 1-click operation
✔️ Allows downloading media files in more than 20 video and audio output formats
✔️ The turbo fast mode and multithread technology designed to expedite the Udemy video download
How to Download Udemy Videos on PC/Laptop?
Step 1: Set the Output Format and Quality. Open PPTube and head over to Preferences section from the main interface. Here, you can set the output format and quality from the provided range of options.
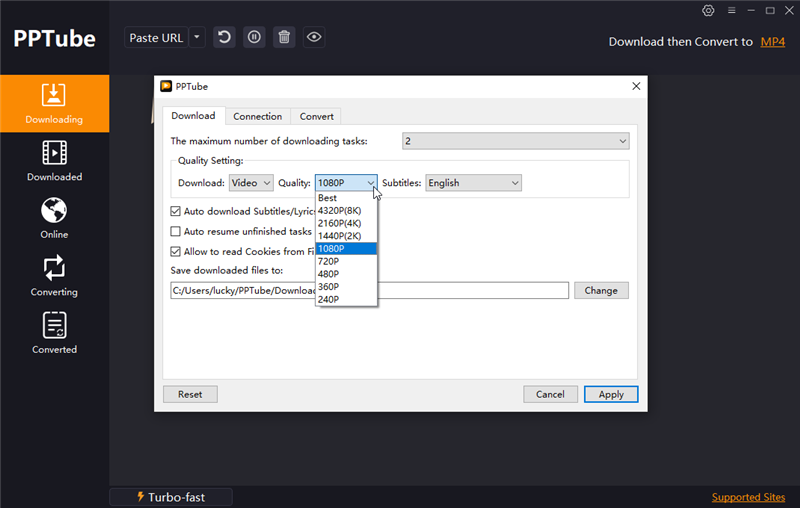
Step 2: Copy the Udemy Video URL. First of all, you will need to copy the URL of the Udemy course or lecture video you want to download.
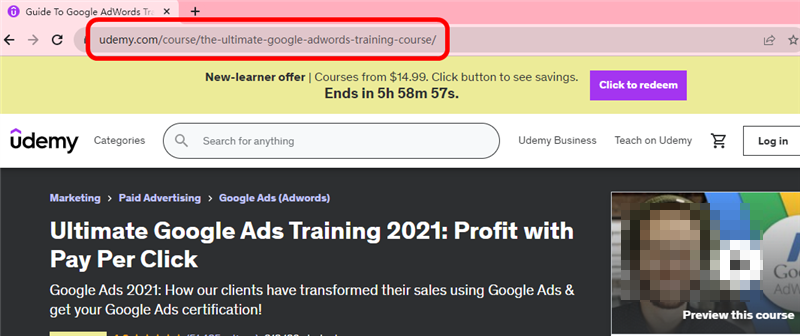
Step 3: Paste the URL of the Udemy course. Next, click on the Paste URL button to initiate the Udemy course video download.
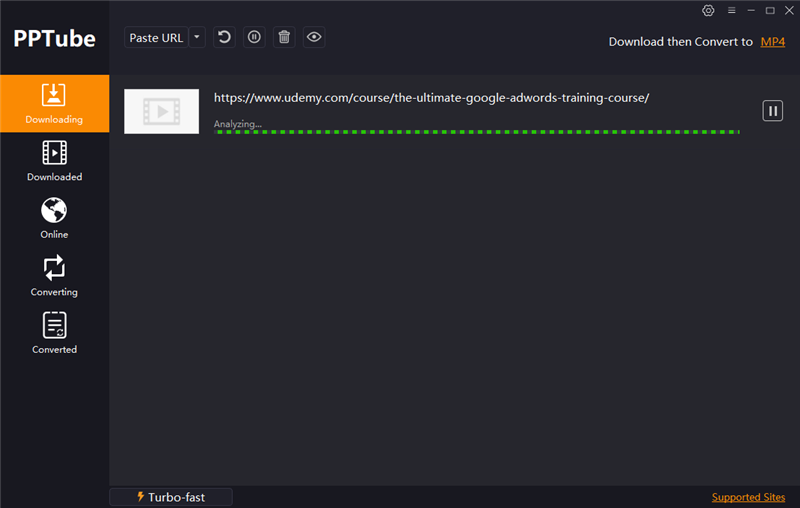
Step 4: Download Video from Udemy. Once the video download gets completed, you can access the video from the Downloaded section of the software.
By using PPTube, users can ensure that they have access to their Udemy course videos offline, allowing for convenient and flexible learning. The software’s ease of use and comprehensive feature set make it an ideal choice for anyone looking to download and access Udemy course videos on their laptop.
How to Download Videos from Udemy on Laptop – Using Chrome Extension
If you’re looking for another convenient way to download Udemy videos directly from your browser, using a Chrome extension like Douga Getter can be a great option. This browser extension adds extra functionality to your web browser, allowing you to easily download videos from various websites, including Udemy.
Follow the coming steps to easily download Udemy course videos directly from your Chrome browser using the Douga Getter extension.
Step 1: To get started with download Udemy videos chrome extension, open your Chrome browser and go to the Chrome web store. Then, download and install the Douga Getter extension to your browser.
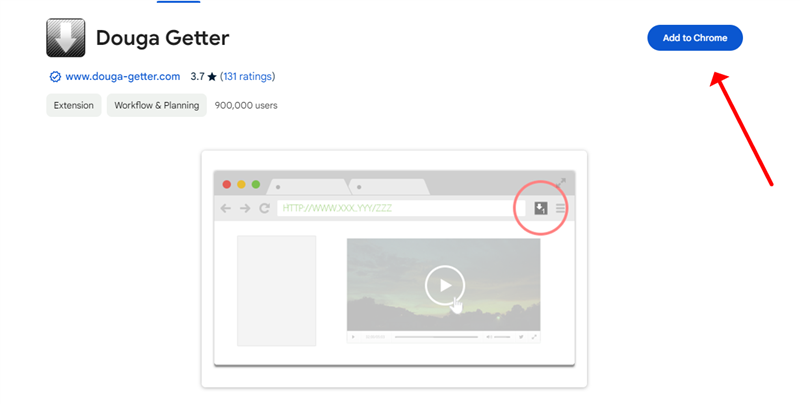
Step 2: Navigate to the Udemy course or lecture you want to download and play back the media content. Click on the Douga Getter icon in your browser toolbar, you will see a list of available videos for the current page.
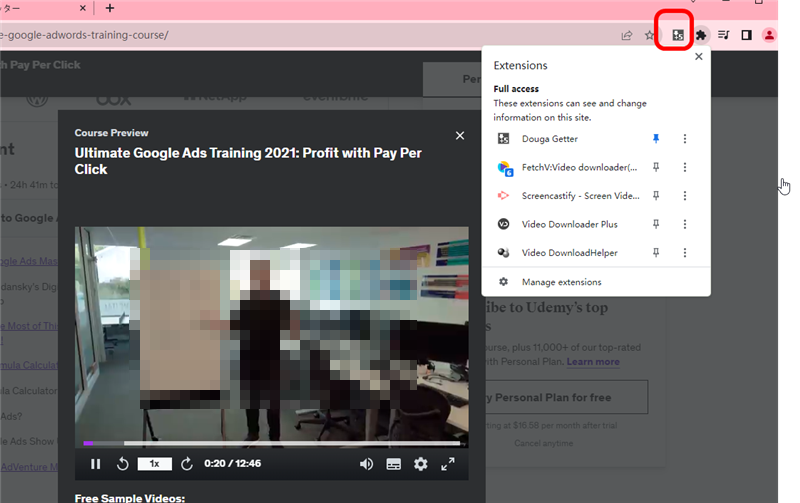
Step 3: Choose the needed one and click on the download button. It will start downloading Udemy video.
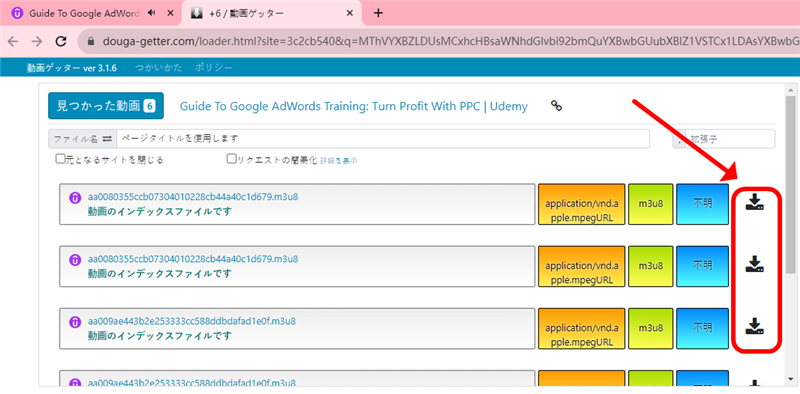
Step 4: When the download is finish. The video content can be access via VLC Media Player. (It’s required to install VLC on your computer firstly)
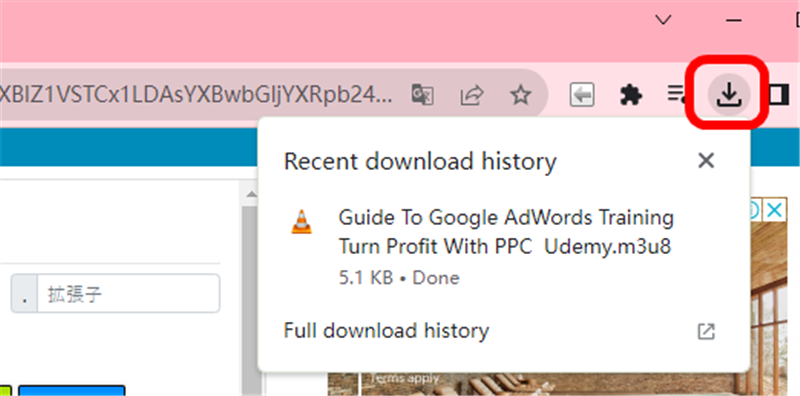
That’s how you can download and watch the Udemy course offline using Chrome extension.
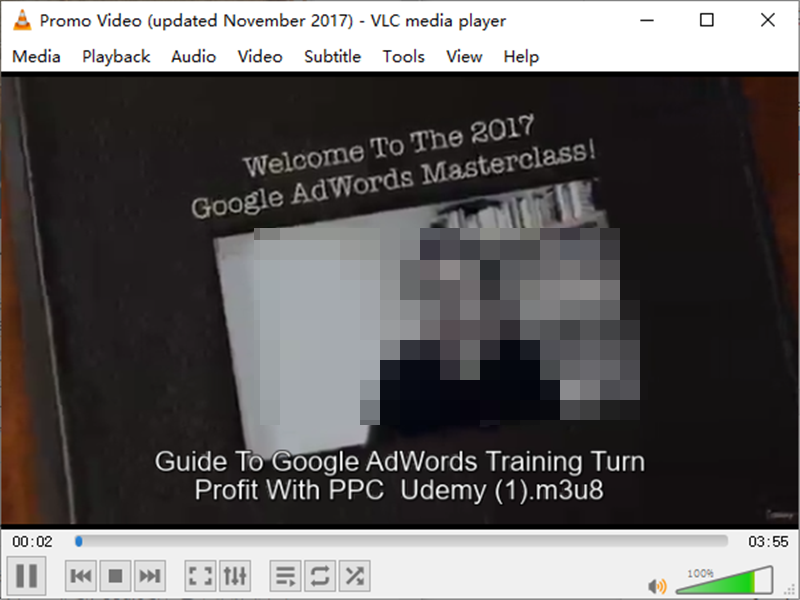
How to Download Videos from Udemy on Laptop – Using Screen Recording Tool
In this section, we will discuss how to use Camtasia, a popular screen recording and video editing software, to download videos from Udemy. Camtasia is a powerful tool that allows you to capture and edit videos from various sources, including online courses on Udemy. It offers a wide range of features and tools to enhance your videos, such as transitions, animations, effects, captions, and quizzes.
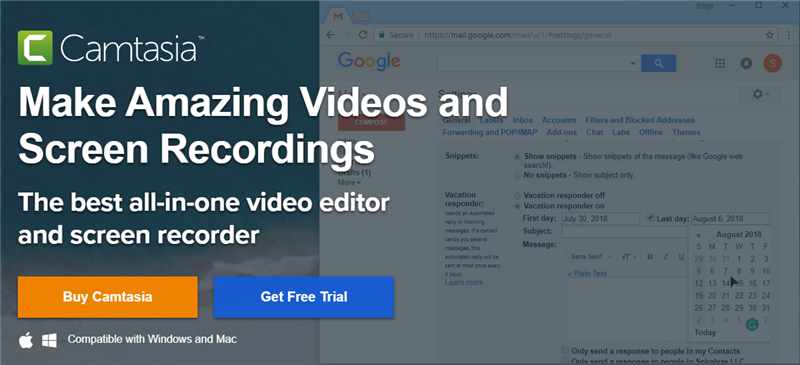
To download videos using Camtasia, follow these steps:
Step 1: Download and install Camtasia from its official website. It is available for both Windows and Mac computers. Once installed, open Camtasia and click on “New Project” in the welcome screen.
Step 2: Click on “Record” in the top left corner of the Camtasia interface to start the recording process.
Step 3: Adjust your recording settings, such as the region of the screen you want to capture, audio input, webcam inclusion, and other preferences.
Step 4: Open your browser or app and navigate to the Udemy course or lecture you want to record.
Step 5: Click on “Rec” in the Camtasia recorder toolbar to start recording. Play the Udemy video and let it run until it reaches the end. Click on “Stop” in the Camtasia recorder toolbar to stop the recording process.
Step 6: Save your recorded video to your computer or import it into the Camtasia editor for further editing or processing.
How, you will need to consider that there are several downsides of using this screen recording tool to save Udemy course videos:
* It only allows you to process 5-min recordings for free
* It takes much more time than a PPTube Udemy downloader
* You won’t be able to download Udemy videos in batches
Common Udemy Video Errors & How to Fix Them?
Are you experiencing video playback issues while accessing Udemy courses? Several factors such as network configuration, device settings, and internet connection can contribute to these Udemy videos not playing problems. Don’t worry; we’ve got you covered with a comprehensive guide to troubleshooting and fixing common Udemy video errors. Here’s an overview of some common video playback errors and the steps to resolve them:
- 1. Buffering and Loading Delays
-
🌟 Confirm that your internet connection meets Udemy’s minimum requirement of 5 Mbps.
🌟 Consider lowering the video quality or accessing the course during off-peak hours when internet strength is optimal.
🌟 Clear your browser’s cookies and cache, and restart it before retrying the course.
🌟 Test your internet connection speed and ensure it meets the minimum requirement.
- 2. Audio or Video Distortion
- If you experience audio or video distortion, try watching another lecture or course. If the problem persists, there may be a technical issue with the original video. Contact Udemy’s support team to report the issue for further investigation.
- 3. Device-Specific Playback Issues
-
If the problem seems to be related to your device’s built-in screen, follow these steps:
➡️ Attempt to watch the original lecture in an incognito window. If successful, check your browser extensions, plugins, or firewall settings, and also ensure that hardware acceleration is turned off.
➡️ In case of issues on your company’s network, attempt to access the video on a non-company network to isolate the problem.
➡️ Test the video on different browsers. Udemy recommends using Google Chrome for optimal performance.
➡️ Restart your computer and network devices, and ensure that your browser is up to date.
- 4. Troubleshooting External Screens
- If you’re using an external screen, ensure that the connecting cable is compatible with your device and is properly connected. If issues persist, follow the troubleshooting steps recommended for built-in screen devices.
- 5. Udemy Video Black Screen Issue on Google Chrome
-
Encountering a frustrating black screen while attempting to learn on Udemy via Google Chrome? Fear not, as there’s a simple fix to resolve this issue. Here’s a step-by-step guide to address the Udemy black screen problem on Chrome:
⭐ Launch Google Chrome and navigate to the settings menu by clicking the three-dot icon in the top right corner.
⭐ From the dropdown menu, select “Settings.”
⭐ In the settings menu, scroll down and click on “Advanced” to reveal more options.
⭐ Under the “System” section, locate the option for “Use hardware acceleration when available.”
⭐ Toggle off the hardware acceleration switch to disable this feature.
⭐ After disabling hardware acceleration, it is important to restart Chrome to apply the changes.
Remember, while troubleshooting these issues, it’s always beneficial to involve your IT department for assistance with network-related problems or browser configurations to avoid potential conflicts with organizational settings.
The Bottom Line
We’ve explored various effective methods to download video from Udemy on your laptop. From utilizing specialized software like PPTube to leveraging Chrome extensions and screen recording tools, we’ve presented a range of options to meet your specific needs. While each method comes with its own set of advantages, we highly recommend using PPTube for its unparalleled convenience and robust functionality, providing a seamless solution to download Udemy videos hassle-free.
Moreover, in our discussion, we’ve not only shed light on the download process, but we’ve also delved into troubleshooting common Udemy video errors. By offering insight into prevalent playback issues and their potential fixes, we aim to ensure that your learning experience on Udemy remains uninterrupted and enjoyable.
By combining comprehensive download methods with essential troubleshooting tips, we are committed to empowering our readers with the knowledge and tools to make the most of their Udemy learning journey. Happy learning!