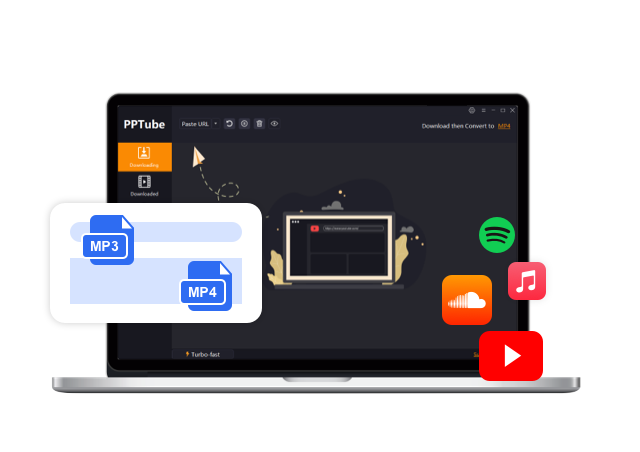Your Tunes, Your Way: The 2025 Guide to Record Apple Music

Apple Music is a beloved music and video streaming service granting access to a vast collection of exceptional music. It even gives new users a free trial for three months. However, the music on Apple Music has special protection, so you can’t listen to it after the trial if you don’t pay. To enjoy these protected songs even after your trial ends, you can record apple music using screen and audio recording programs. Let’s begin and learn how to do it!
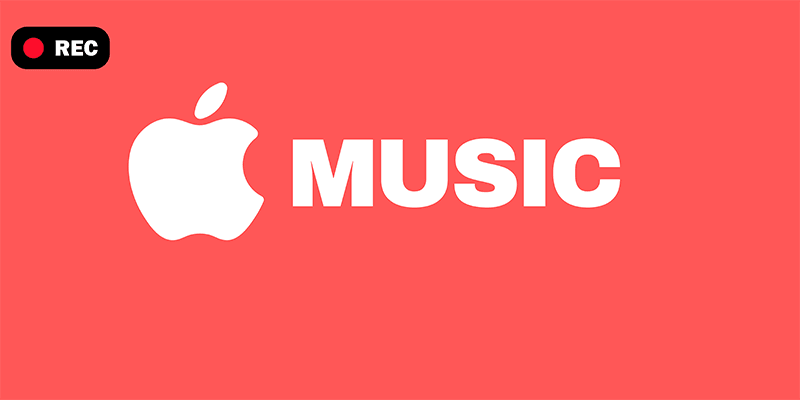
Unlock Offline Play: PPTube Apple Music Converter’s Guide to Saving Apple Music
PPTube Apple Music Converter is an exceptional tool that seamlessly downloads and converts videos, music, and playlists from over 10,000 streaming platforms, including YouTube, Facebook, Instagram, Apple Music, and more. Support for 20+ output formats ensures no compromise on quality when converting to MP4, MP3, MOV, AVI, and others.
Here are the steps you need to follow to save Apple music with PPTube Apple Music Converter.
Step 1: Launch PPTube Apple Music Converter
Open PPTube Apple Music Converter on your system and head to the “Online” tab on the home dashboard. There, you’ll find a list of supported websites. Select “Apple Music” or paste the file’s URL in the search bar.
Step 2: Log in Your Account and Pick Your Track
Log in your Apple Music Acount and find the song you want to capture.
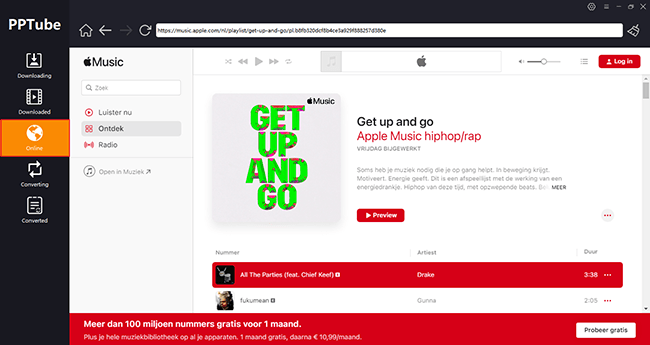
Step 3: Customize Settings
Adjust your recording preferences, including audio input and output, video quality, and more.
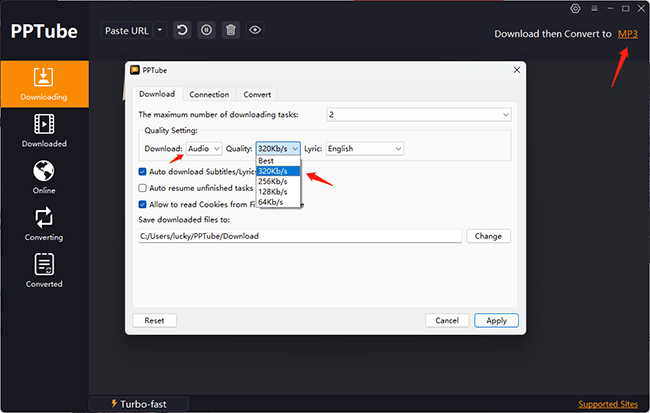
Step 4: Start the Download
Click the download button to commence the process and it will downloaded successfully.
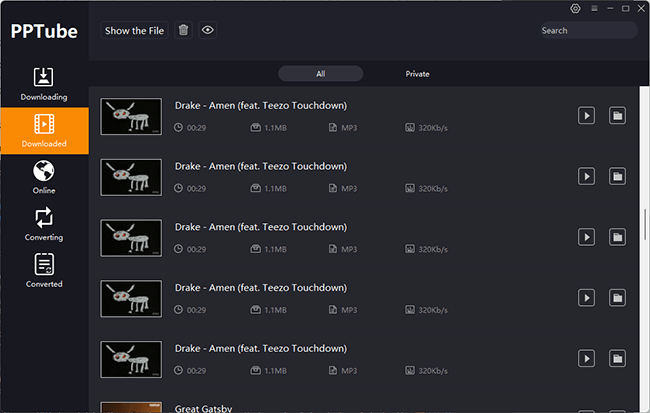
How to Capture Audio from Apple Music with Online Voice Recorder
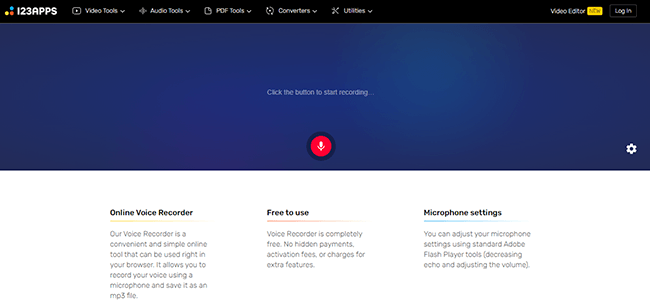
Online Voice Recorder offers a user-friendly and accessible web-based solution to record apple music. It functions seamlessly within your browser, enabling you to effortlessly capture your voice via a microphone and store it as an MP3 file. Users can fine-tune their microphone settings using standard Adobe Flash Player tools, including echo reduction and volume adjustments. Moreover, Online Voice Recorder automatically identifies and removes silent sections at the beginning and end of your recording, streamlining the process for your convenience.
Step 1: Start Recording
Click on the red microphone button to initiate recording.
Step 2: Grant Microphone Access
You’ll receive a prompt to grant microphone access for recording Apple Music.
Step 3: Begin Automatic Recording
Upon clicking the “Allow” button, the recording will commence automatically.
Step 4: Pause and Resume Recording
Feel free to pause the recording and resume it whenever it suits you.
Step 5: Stop Recording
Once you’ve finished recording, simply click the stop button.
Step 6: Crop Recording (if needed)
You will be presented with the recording file, which can be cropped as required.
Step 7: Save the Audio
After all editing, click the “Save” button to save the audio to your device’s Downloads folder.
How To Use Built-In iPhone/iPad Features To Record Apple Music
If you want to capture Apple Music on your iOS devices, such as iPhones and iPads, you might be pondering how to address this. Recording Apple Music on iOS devices is a simple task, thanks to the availability of an integrated screen recorder that can assist you in accomplishing this.
Step 1: Enable Screen Recording in the Control Centre
Navigate to Settings then go to Control Centre and select the “Add” button beside “Screen Recording.”
Step 2: Access Control Centre
Open the Control Centre on your iPhone or iPad.
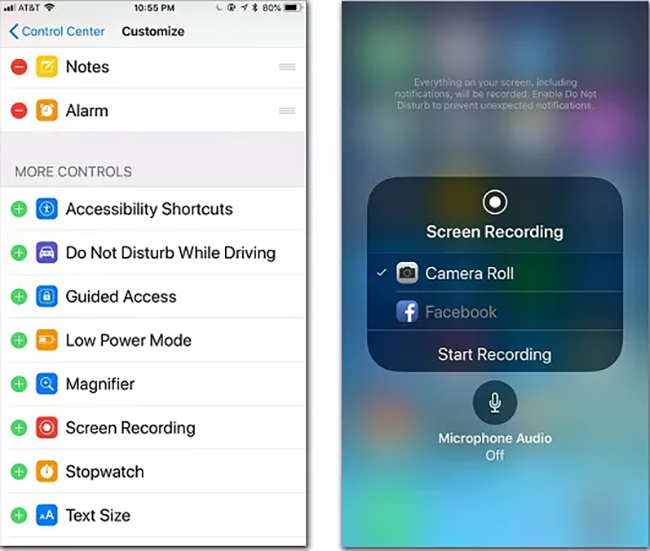
Step 3: Initiate Screen Recording
Tap the gray “Record” button and await the 3-second countdown..
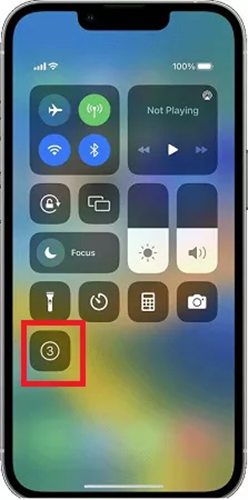
Step 4: Start the Recording
Exit the Control Centre to initiate the screen recording.
Step 5: Stop and Save Your Recording
Open Control Centre and tap the red “Record” button to conclude the recording. You can alternatively opt to tap the red status bar located at the upper part of your screen and then choose the “Stop” option. The recorded music file will be automatically saved on your device.
Conclusion
Today, we have explored three efficient methods to record Apple Music, allowing you to choose the solution that best suits your needs. Among the various options discussed, our top recommendation is the PPTube Apple Music Converter. This remarkable tool allows you to record a wide range of audio and enables you to capture any content on your screen. We encourage you to try it and are confident you will be satisfied.
FAQs
Why is There No Sound When I Screen Record Apple Music?
If you’ve experienced a lack of sound when attempting to screen record Apple Music, it could be due to updates or other factors. To resolve this issue, consider the following solutions:
🔹Restart your iPhone: Begin by restarting your iPhone, which can often resolve sound-related problems.
🔹Check for software updates: Ensure your device’s software is current, as updates can sometimes address sound issues.
🔹Close Apple Music and reopen: Try closing the Apple Music app and reopening it to see if this restores sound during screen recording.
🔹Reset all settings: If the issue endures, you can consider initiating a complete reset of all settings on your device. However, exercise caution, as this action will restore all settings to their default values.
🔹
Restore your iPhone:
As a final option, you may contemplate restoring your iPhone to its factory settings. Be mindful that this action will erase all your dataHow Can I Record My Screen with Music?
You only require a reliable screen and audio recording software to record your screen with accompanying music. A great choice is PPTube Apple Music Converter, which functions seamlessly on both Windows and Mac systems, allowing you to capture anything on your screen and audio effortlessly.
Why Can’t I Screen Record Apple Music?
Recording Apple Music via screen capture is an excellent way to save your favorite tracks for offline listening or sharing. However, you may have noticed that the audio needs to be captured when you attempt to screen record Apple Music on your iPhone. This limitation is a result of Apple’s technological and regulatory policies. Apple Music employs Digital Rights Management (DRM) to safeguard against unauthorized copying and distribution of its music. DRM prevents screen recording tools and other audio recording applications from capturing the audio content. Therefore, while attempting to screen record Apple Music, you can only capture the video portion of the content.