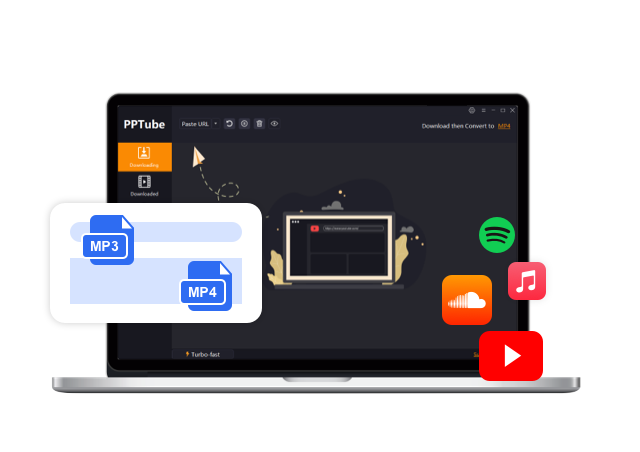2025 Guide On How to Enable Spotify MiniPlayer for Windows/Mac/Web

If you’ve ever wondered how to seamlessly integrate a Spotify mini player into your work routine on Windows, Mac, or the Web look no further. With today’s tutorial, let’s dive into the world of uninterrupted music and enhanced productivity.
Part 1: What Is the Spotify MiniPlayer?
The Spotify miniplayer, an embeddable music player for Facebook posts, enables users to play music with a simple click, fostering a symbiotic relationship between social media and music. This integration eliminates the need for users to switch apps, making it easier for them to access and enjoy music.
Is There a MiniPlayer Feature on Spotify?
Spotify’s MiniPlayer functionality has been a distinctive feature, setting it apart from other music streaming services. While platforms like Apple Music offer similar features, Spotify initially lacked the MiniPlayer on most platforms, except for the Spotify Web Player. Users can access and utilize the MiniPlayer, which is currently supported exclusively on the Google Chrome web browser.
What to Anticipate with Spotify Desktop MiniPlayer?
With Spotify introducing a revamped user interface, exciting features like “AI DJ” (Spotify’s new DJ mode) suggest the imminent integration of the MiniPlayer into the overall Spotify experience. Some desktop users have reported spotting a “MiniPlayer” button in the top menu bar of the Spotify desktop app, indicating potential upcoming inclusion. It’s crucial to note that the MiniPlayer button is currently in beta testing, and widespread access may only be available once Spotify officially launches it for all users.
Part 2: Utilizing Spotify Mini Player on the Web
For users engaged with the Spotify Web Player, the integration and utilization of the MiniPlayer function are viable
Steps To Use Mini Player on Spotify Web Player:
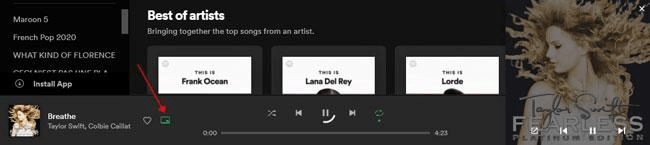
Step 1: Launch Google Chrome Browser
Launch the web browsing application Google Chrome on your computer to commence the procedure.
Step 2: Access Spotify Web Player
In the address bar, input the URL: https://open.spotify.com/. This action will redirect you to the official Spotify Web Player website. Ensure that you log in to your Spotify account.
Step 3: Select and Play Music
Upon successful login, choose a song, playlist, or album you wish to play by clicking the associated Play button. The Now Playing bar and playback controls will manifest at the bottom of the screen.
Step 4: Locate Mini Player Icon
To unveil the Mini Player, focus on the area adjacent to the song title. Here, you will identify a small, square icon indicating the presence of the Mini Player.
Step 5: Activate Mini Player
Click on the identified icon, triggering the appearance of a streamlined Mini Player window on your screen. This Mini Player showcases the album artwork of the currently playing song and facilitates seamless access to fundamental controls such as “Previous track,” “Next track,” and “Play/Pause.”
Part 3: Utilizing Spotify MiniPlayer in Xbox Game Bar
For gaming enthusiasts seeking a popup Mini Player integration for Spotify during gaming sessions on their Windows desktop, this can be effortlessly accomplished by activating the Xbox Game Bar and establishing a connection with your Spotify account.
Steps To Use Spotify on Xbox Game Bar
Step 1: Accessing Xbox Game Bar Settings
Navigate to Settings in the Start Menu, proceed to Gaming, and finally, Xbox Game Bar.
Step 2: Verifying Xbox Game Bar Activation
Confirm that the Xbox Game Bar is enabled by testing it through the Win+G keyboard shortcut.
Step 3: Opening Xbox Game Bar in Applications
While in a game or any application, initiate the Xbox Game Bar by pressing Win+G.
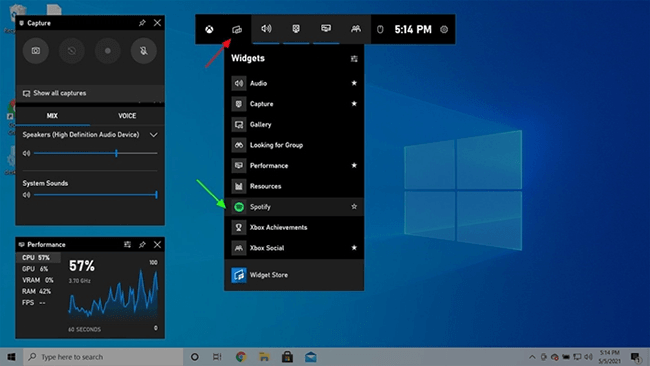
Step 4: Selecting Spotify Widget
Locate and click on the Spotify widget within the Xbox Game Bar interface. Opt for the “Link Account” option.
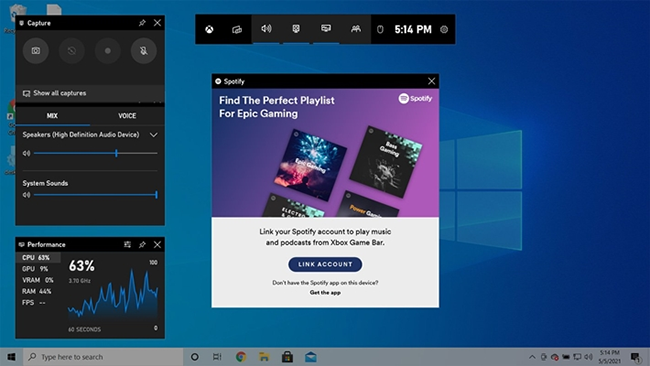
Step 5: Spotify Account Authentication
Input your Spotify login details when prompted. If not already launched, open the Spotify desktop app.
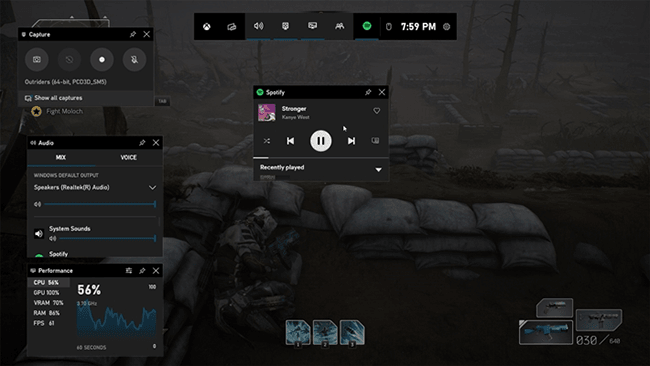
Step 6: Activating Spotify Mini Player
Once authenticated, a Spotify Mini Player will be visible, providing seamless control over music playback. Select a playlist, press play, and proceed to open your game or desired application.
Part 4: Enabling Spotify Mini Player for Windows
The absence of the Spotify MiniPlayer in the desktop app and specific platforms poses a challenge for users, prompting the exploration of alternative methods to ensure consistent access to the Mini Player’s convenience across all devices.
Steps To Enable devtools in Spotify for Windows
Enabling developer tools in Spotify for Windows empowers users to access essential developer options in the menu.
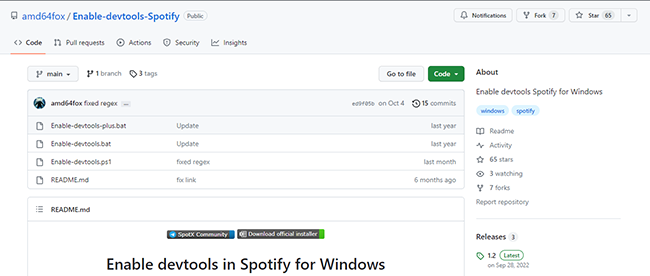
Step 1: Download and Install Enable DevTools
Visit the GitHub Release page for “Enable devtools in Spotify for Windows” at https://github.com/amd64fox/Enable-devtools-Spotify. Retrieve and install the application on your computer, followed by executing advanced DevTools settings.
Step 2: Open Debug Window in Spotify
Launch the Spotify desktop app and navigate to the app’s menu (horizontal three dots). Select “Show Debug Window.”
Step 3: Access Remote Config
Within the Debug Window, go to “OTHER” and choose “Remote Config.” Locate the option “enableMiniPlayer” and activate it. Now, experiment with the MiniPlayer button located in the top menu bar.
Steps To Use Lofi Spotify Mini Player
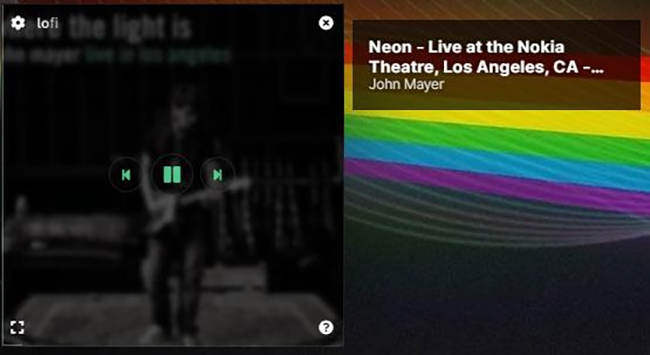
Lofi is a compact desktop client designed to play Spotify songs within a minimalist window, occupying a mere 150×150 pixels on the screen. The interface allows playback control functions such as play, stop, skip forward, and backward, accompanied by album artwork.
Step 1: Download and Install Lofi
Visit https://www.lofi.rocks/ to download and install Lofi on your computer. Once installed, open the application.
Step 2: Log in to Spotify and Launch Lofi
Launch the Spotify desktop app and log in with your Spotify credentials. Subsequently, open the Lofi mini-player for Spotify.
Step 3: Authorize Lofi Access to Spotify
Click on the Log In icon within Lofi, initiating a page where the authorization request for Lofi to access Spotify is made. Connecting Lofi with Spotify allows you to play songs seamlessly within the application.
Steps To Use AudioBand
Developed by GitHub, AudioBand introduces support for various music players through plugins. AudioBand’s mini-player gives users precise control over their music playback, enabling actions such as playing, pausing, and skipping to the previous or next track.
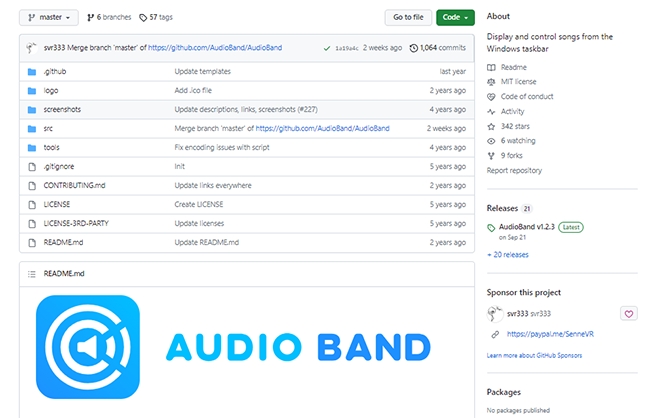
Step 1: Download and Install AudioBand
Begin by downloading AudioBand to your computer. Once the installation is complete, proceed to the taskbar.
Step 2: Add AudioBand to the Taskbar
Right-click the taskbar, navigate to the toolbar submenu, and select AudioBand. Subsequently, right-click on the AudioBand icon.
Step 3: Configure Audio Source for Spotify
Within the AudioBand options, click “Audio Source” and select Spotify. With this configuration, you can now utilize the Spotify mini player seamlessly.
Part 5: Enabling Spotify Mini Player for Mac
If you’re searching for a mini player for your Mac, consider third-party applications such as Alfred Spotify Mini Player and MiniPlay for Spotify & iTunes.
Steps To Use Alfred Spotify Mini Player
Alfred Spotify Mini Player emerges as a robust tool offering extensive control over Spotify functionalities.
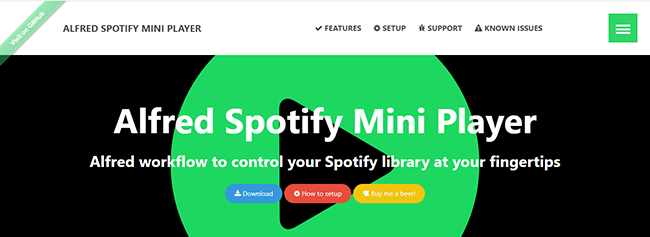
Step 1: Download and Launch Alfred Spotify PC Mini Player
Download the workflow from https://alfred-spotify-mini-player.com/ and open it. Launch the Alfred Spotify PC mini player after downloading it on Mac and Windows.
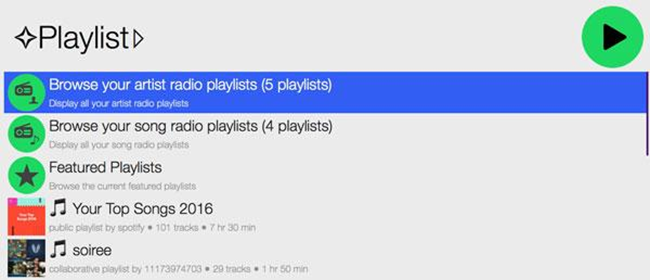
Step 2: Create and Configure the App
Create an app by providing the app description and name. Choose the “Desktop” app as the application type.
Step 3: Submit the App
Upon responding with “No,” hit “Submit.”
Step 4: Edit App Settings and Add Redirect URLs
Visit the application page, select “Edit settings,” and tap “Add” after completing Redirect URLs.
Step 5: Save and Activate Spotify Music Playback
After tapping “Save,” you can play Spotify music on the Alfred Spotify mini player.
Steps To Use MiniPlay for Spotify & iTunes
MiniPlay for Spotify & iTunes is a versatile application that displays real-time information on the playing track in Spotify.
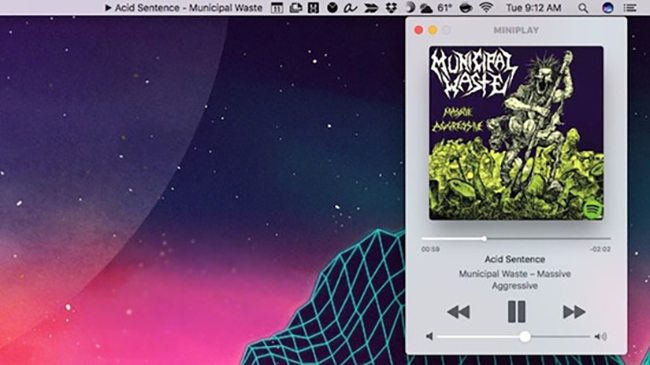
Step 1: Installation and Launch of Mini Player
Download the mini player and proceed with the installation on your Mac. Subsequently, launch the installed mini player.
Step 2: Spotify Account Connection
Upon launching Spotify, connect your Spotify account to the mini player app. After entering your Spotify credentials, you can effectively manage your Spotify playlist through the mini player interface.
Pro Tip: Acquiring Spotify Music Mini Player Across Devices
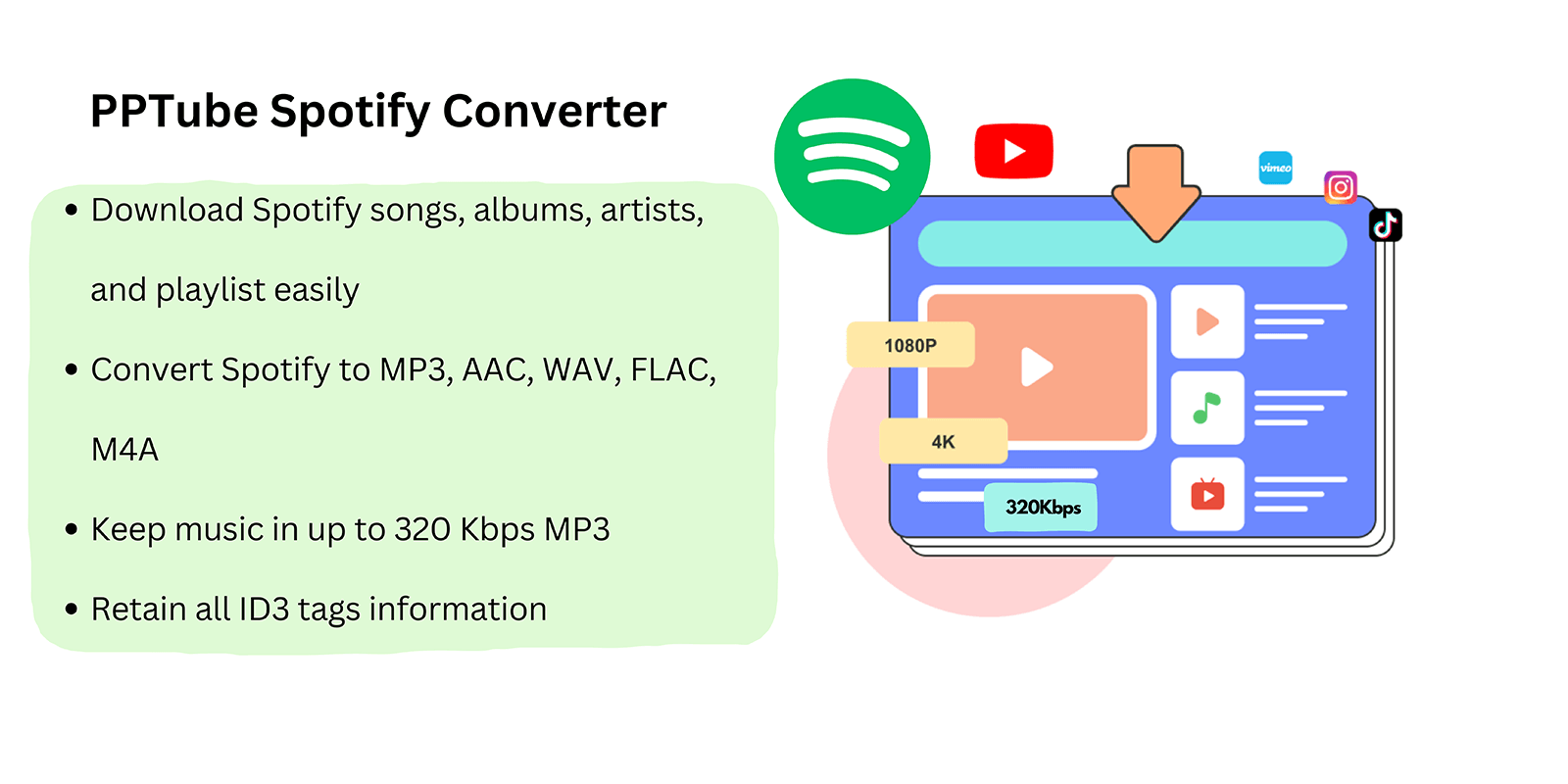
The mentioned methods offer ways to obtain a Spotify Mini Player, but each has drawbacks. For instance, Spotify’s Web Player is limited to streaming at 256kbps for Premium subscribers and 128kbps for free users, excluding local files. Third-party mini players require a Premium account to access unlimited song skipping, as ads disrupt the listening experience for free users. However, a viable solution for both Premium and Free users is the PPTube Spotify Music Converter.
Extra Features💚
🟢PPTube allows users to download Spotify songs, playlists, albums, and more, converting them to MP3 or other formats.
🟢The downloaded content can be imported into media players like Windows Media Player or Apple Music, enabling the MiniPlayer feature without requiring a Premium subscription.
🟢PPTube Spotify Music Downloader preserves full ID3 tags, ensuring compatibility with various MiniPlayers.
🟢It maintains up to 10X faster conversion speeds while retaining 100% of the original song quality.
Step 1 Download and Install PPTube Spotify Music Converter
Visit the main page of the PPTube website and initiate the download of the PPTube installation file by clicking the “Free Download” button. Once downloaded, execute the installer to install PPTube on your system.
Step 2 Selection of Spotify
Navigate to the left corner of the primary screen to find your options. Choose “Online” from the list and select ‘Spotify’ from the available options.
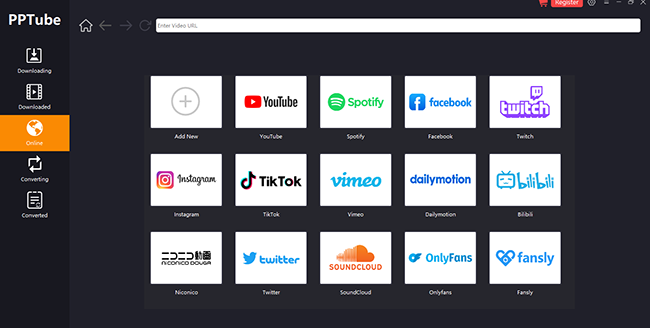
Step 3 Spotify Account Creation or Login
Before proceeding, complete the registration or login process, ensuring you have an active Spotify account.
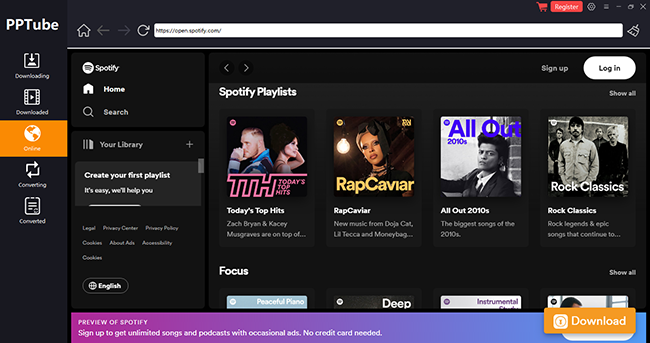
Step 4 Locate and Select Desired Songs or Playlists
Search for and select your preferred songs or playlists. Opt for MP3 as your desired media format.
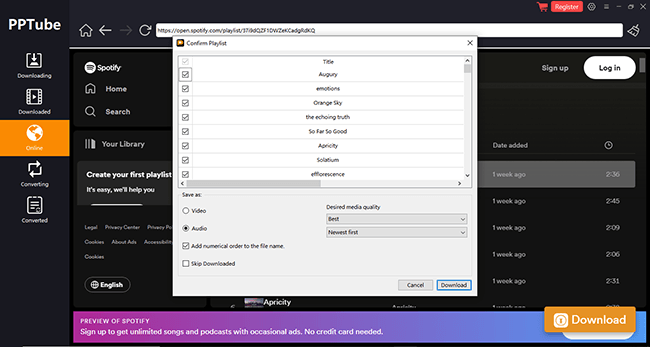
Step 5 Confirm the Download Process
After making all necessary adjustments, click the “Download” button to initiate the download process. Verify the progress as the download proceeds.
Conclusion
Without an official Spotify mini player, the quest for third-party solutions becomes imperative, and among the options explored, PPTube Spotify Music Converter stands out as the optimal choice. This versatile converter allows for offline playback of Spotify on any player, eliminating concerns about internet speed, and facilitates the enjoyment of Spotify on multiple devices offline, with the added benefit of keeping the tracks indefinitely.
- Top 10 Free Online Spotify Playlist Downloader [100% Working]
- How to Download Music from Spotify to Computer [7 Ways]
- 8 Reasons Why Spotify Keeps Pausing (and How to Fix Them)
- How to Start Spotify Premium Duo for Two Accounts & Start Your Musical Journey
- A Beginner’s Guide On How to Fix Spotify Wrapped Not Working